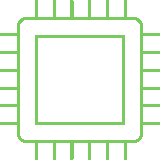Jakiś czas temu trafiłem na stronę z aplikacją 123D Circuits i początkowo sceptycznie założyłem konto, aby sprawdzić kolejną aplikacje webową powiązaną z arduino. Na stronie znajduje się prosty symulator elektroniki, edytor płytek PCB, oraz kilka innych funkcji. Z zasady nie lubię wszystkich rozbudowanych aplikacji webowych, ponieważ praktycznie zawsze się bardzo ścinają, a funkcji i tak nie mają zbyt dużo. Tutaj byłem miło zaskoczony (mimo tego że wszystko się ścina) szczególnie ze względu na to, że symulacji podlega także program na arduino, więc postanowiłem trochę to wszystko opisać, a może komuś się przyda.

Aby móc skorzystać z aplikacji 123D ciecuits należy wejść na stronę 123d.circuits.io a następnie założyć konto. Po założeniu konta ukazuje nam się panel główny.

Po wejściu w opcję Create mamy do wyboru różne części środowiska, zacznijmy od Electronics Lab, a następnie klikamy w New Electronics Lab.

Kiedy już utworzy się nam nowy projekt (to aplikacja webowa, więc chwilę to trwa) zobaczymy najprostszy projekt na którym mamy tylko płytkę stykową.

Aby dodać elementy elektroniczne klikamy na Components.

A na dole ekranu pokaże nam się lista wszystkich elementów.

Aby wybrać element należy na niego kliknąć a on przyklei się do kursora, następnie najeżdżamy na interesujące nas pole i odkładamy ponownie klikając.

Aby wejść w ustawienia elementu należy na niego kliknąć, a w prawym górnym rogu pokaże się okno z możliwością zmiany parametrów.

Skoro mamy już diodę LED, to dodajmy do tego rezystor.
Rezystor w naszej bibliotece jest pionowo, a zdecydowanie wygodniej jest gdy będzie on poziomo, do obrotu elementu służy przyciski: ![]() Po dodaniu rezystora nasz układ wygląda tak:
Po dodaniu rezystora nasz układ wygląda tak:

Należy także ustawić odpowiednią rezystancję, więc klikamy w rezystor i w oknie ustawień elementu zamieniamy rezystancje na 400Ω (I = (9V – 2V)/400Ω = 0,0175A = 17,5mA < 20 – bezpieczny prąd dla diody).

Kiedy już mamy te elementy to wystarczy, że dodamy przełącznik załączający napięcie i źródło zasilania.

Aby zmienić kolor połączeń wystarczy klikną w te które nas interesuje a następnie w oknie ustawień zmienić kolor.

Teraz kiedy wszystko jest już gotowe możemy rozpocząć symulację. Aby ją uruchomić klikamy w przycisk Start Simulation.

I nasza symulacja już działa. Aby zapalić diodę wystarczy kliknąć w przełącznik, a on zmieni pozycję zwierając obwód. Poniższy film przedstawia jak działa nasz obwód:
Ciekawą funkcją jest prezentacja tego czy dany element ulega uszkodzeniu. Dla testu zmniejszę rezystancję w obwodzie i będzie można zaobserwować jak dioda się pali. Aby lepiej to zaobserwować do obwodu wepnę amperomierz.

Poniższy film przedstawia jak zareaguje aplikacja po przekroczeniu odpowiedniego prądu dla diody.
Jak widać początkowy prąd przy rezystorze 400Ω wynosi 17,3mA, co jest zgodne z wcześniejszymi obliczeniami. Po zmniejszeniu wartości rezystancji do 300Ω prąd wzrasta do 22,3mA, co doprowadza diodę do spalenia, a program sygnalizuje to znakiem iskry na diodzie LED. Następnie zmieniając wartość rezystancji można eksperymentalnie ustalić, że najmniejszym rezystorem dla diody czerwonej przy zasilaniu 9V może być rezystor o wartości 345Ω.
Aplikacja 123D Ciucuits umożliwia także pracę z poziomu zwykłego schematu. Aby do niego przejść wystarczy kliknąć w przycisk ![]() znajdujący się u góry z prawej strony. Po przełączeniu zobaczymy schemat tego obwodu, który wcześniej zmontowaliśmy na płytce stykowej.
znajdujący się u góry z prawej strony. Po przełączeniu zobaczymy schemat tego obwodu, który wcześniej zmontowaliśmy na płytce stykowej.

Niestety tutaj możemy przygotować tylko schemat do prezentacji, można przesuwać i obracać elementy, ale nie można nic usunąć, ani dodać.
Następnym ciekawym elementem jest edytor PCB. Aby go uruchomić musimy kliknąć w ![]()

Wygląda w stylu typowych edytorów PCB, tylko jest zdecydowanie prostszy. Po lewej stronie mamy przybornik z narzędziami pozwalającymi rysować ścieżki poligony, dokładać otwory, tekst i inne proste kształty.

Po prawej zaś mamy opcje zmiany widoku i warstw.

Na poniższym rysunku przedstawiam proste poprowadzenie ścieżek.

Interfejs jest tak intuicyjny, że każdy kto miał minimalną styczność z programem do projektowania PCB poradzi sobie bez problemu.
Środowisko ma jeszcze jedną ciekawą i przydatną funkcję z listy znajdującej się w prawym górnym rogu. Jest to generator listy użytych elementów. Aby do niego przejść klikamy w ikonkę: ![]() a pokaże nam się ładna lista elementów.
a pokaże nam się ładna lista elementów.

Ta aplikacja naprawdę miło mnie zaskoczyła, pomimo mojej niechęci do wszystkiego co działa przez przeglądarkę. W tym momencie urzywam jej prawie codziennie. Ma u mnie naprawdę duży plus.
W tej części to na tyle, w następnej pokażę jak symulować działanie aplikacji na arduino, jak sterować serwem wyświetlaczem i innymi ciekawymi elementami.